One joyful part of the holiday season for me is sending out Christmas cards. I learned that many people find sending them out a bit overwhelming, so I thought I’d share my strategy for addressing bulk letters using Excel and Word. (Note that if after reading this you decide to give it a try and get stuck on a step, please feel free to reach out to me and I’d be happy to help.)
First step is to create your list of people and addresses
you want to include. I recommend creating an Excel spreadsheet* using the
following fields:
- Nickname**
- Address1
- Address2
- City
- State
- Postal Code
*I like to use Excel on OneDrive (Using the Cloud allows you
to access your document anywhere, which makes adding updates to it throughout
the year easy). If you haven’t used Excel much before, one tip is to highlight
the fields when you’re done and press “Ctrl T” to make a table.
**Nickname is the first and last name of the person or family
at the address. (e.g. “Marissa and David Twitchell”) On my own personal
addresses spreadsheet I also have additional columns for the first and last
names of people at the address.
Note that people may move or separate or remarry over time,
so I also include a field like “Last Updated” to help me track when I’ve last
updated the address. Then each year before I sent out Christmas letters, I can
reach out to the families I think may have moved and confirm their address.
Okay, let’s say you have gathered the addresses of the
people you want to send letters to. Now how do you get them on address labels?
Open a blank document in Word. Click the “Mailings” tab at
the top and click “Start Mail Merge” and select the option for the “Step-by-step
mail merge wizard”. On the radio button select “Labels” then next, then for the
document layout choose “8460 Address Labels” under the Avery US Letter labels.
Then on the recipients panel click browse and navigate to your address label
excel spreadsheet.
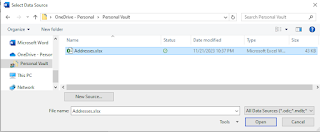
On the “Arrange your labels” step, click “Address block” (and
you may also need to match fields). Click “Update labels” and then under “Finish
and merge” select “Edit individual documents”.
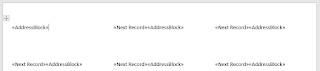
I noticed that the formatting for the labels was a little
weird until I did “Ctrl A” right click and select “Paragraph” and then change
the default format spacing to 0 pt Before, 0 pt After, and Single Line spacing:

And then you have lovely address labels that you can print onto the sticker pull and peel address labels. Good luck!


Comments
Post a Comment